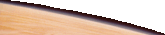スクロール文字のカスタマイズ

48行目あたりの <SCRTEXT COLOR="STARWARS" BITMAP="AUTO" SPEED="46" CONTRAST="HIGH" TIME="68"> から101行目あたりの </SCRTEXT> までがスクロール文字の表示部分です。
まずはエピソード番号を変えてみましょう。
54行目の Episode <FORMAT COLSPAN="6">IV</FORMAT><BR> がエピソード番号の表示部分です。
ここを、夢のエピソード7に変更します。
エピソード番号を変更したら、次はサブタイトルです。 57行目の A NEW HOPE<BR> がそれにあたります。
もちろん決まったタイトルはありませんが、ここではとりあえずファンの間では割とメジャーな THE FALLEN HERO という題名を付けてみます。
他に何か良いタイトルが思いついたらそれに変更してみて下さい。 ただし、英大文字で。
本来は小文字でも漢字でも良いのですが、標準データのフォントは大文字しか作っていないので、ここでは大文字で書くようにして下さい。 フォントさえ変更すればどんな文字でも可能ですが、ここでは説明を割愛します。
次に本文を変更しますが、これには英語力が必要です。 (日本語で書くという方法もありますが、それは後述します)
今回は変更された事さえ判ればいいのですから、適当に埋めてみます。
60行目と61行目の文章を以下のように変更して下さい。
ここで <FORMAT> 〜 </FORMAT> と <BR> というのが出てきました。
<BR> は字幕のところでも解説したとおり、改行を表します。
<FORMAT> は、表示する文字のレイアウトなどを指定するときに使用します。
例えば、ここで使用されている <FORMAT ALIGN="LEFT"> 〜 </FORMAT> は 『<FORMAT> から </FORMAT> までの囲まれた文を ALIGN="LEFT" で表示しろ』 という意味になります。
この ALIGN のように <FORMAT の後ろにスペースを空けて指定する命令のことを『オプション』と呼びます。
オプションは = を挟んで、左辺にオプション名、右辺に値を指定して使用します。
ALIGN は文字の揃え方を指定する場合に使用するオプションです。
それが "LEFT" ですので、ここでは 『左寄せで揃える』 という意味になります。
ここまで変更したら、変更したスクリプトファイルを保存して下さい。
保存したら、『画面のプロパティ』から『プレビュー』ボタンを押して、スクリーンセーバーを実行してみて下さい。
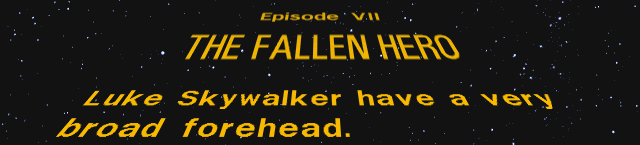
こんな感じで表示されたと思います。
もし表示が崩れたりなど、うまく動かなかった場合は、このページをもう一度読み直して、どこかに間違って入力した所などが無いか、確認してみてください。
特にダブルクォーテーション『 " 』の閉じ忘れには注意してください。
まずはエピソード番号を変えてみましょう。
54行目の Episode <FORMAT COLSPAN="6">IV</FORMAT><BR> がエピソード番号の表示部分です。
ここを、夢のエピソード7に変更します。
| 変更前 | Episode <FORMAT COLSPAN="6">IV</FORMAT><BR> |
| 変更後 | Episode <FORMAT COLSPAN="6">VII</FORMAT><BR> |
もちろん決まったタイトルはありませんが、ここではとりあえずファンの間では割とメジャーな THE FALLEN HERO という題名を付けてみます。
| 変更前 | A NEW HOPE<BR> |
| 変更後 | THE FALLEN HERO<BR> |
本来は小文字でも漢字でも良いのですが、標準データのフォントは大文字しか作っていないので、ここでは大文字で書くようにして下さい。 フォントさえ変更すればどんな文字でも可能ですが、ここでは説明を割愛します。
次に本文を変更しますが、これには英語力が必要です。 (日本語で書くという方法もありますが、それは後述します)
今回は変更された事さえ判ればいいのですから、適当に埋めてみます。
60行目と61行目の文章を以下のように変更して下さい。
| 変更前 |
It is a period of civil war.<BR> <FORMAT COLSPAN="7">Rebel spaceships, striking</FORMAT><BR> |
| 変更後 |
Luke Skywalker have a very<BR> <FORMAT ALIGN="LEFT">broad forehead.</FORMAT><BR> |
<BR> は字幕のところでも解説したとおり、改行を表します。
<FORMAT> は、表示する文字のレイアウトなどを指定するときに使用します。
例えば、ここで使用されている <FORMAT ALIGN="LEFT"> 〜 </FORMAT> は 『<FORMAT> から </FORMAT> までの囲まれた文を ALIGN="LEFT" で表示しろ』 という意味になります。
この ALIGN のように <FORMAT の後ろにスペースを空けて指定する命令のことを『オプション』と呼びます。
オプションは = を挟んで、左辺にオプション名、右辺に値を指定して使用します。
ALIGN は文字の揃え方を指定する場合に使用するオプションです。
それが "LEFT" ですので、ここでは 『左寄せで揃える』 という意味になります。
ここまで変更したら、変更したスクリプトファイルを保存して下さい。
保存したら、『画面のプロパティ』から『プレビュー』ボタンを押して、スクリーンセーバーを実行してみて下さい。
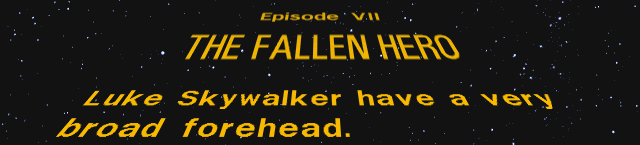
こんな感じで表示されたと思います。
もし表示が崩れたりなど、うまく動かなかった場合は、このページをもう一度読み直して、どこかに間違って入力した所などが無いか、確認してみてください。
特にダブルクォーテーション『 " 』の閉じ忘れには注意してください。

オプションについて

<FORMAT> で指定できるオプションについて説明します。
■ALIGN
1行のレイアウトを指定します。
右辺に指定できる値は以下の通りです。
それぞれの実行結果は以下のようになります。

※左右の赤いラインは寄せる位置を示すために後で書き加えたものです。
『左寄せ』『中央揃え』『右寄せ』では文章全体を左寄せ、中央揃え、右寄せにして表示します。
『均等割り付け』では、一番最初の単語と最後の単語を左右にレイアウトし、そのほかの単語が均等に配置されるように単語間の空白を調整します。
1行につき指定できるレイアウト方式は1つだけです。 同じ行内に混在はできません。
行の途中で <FORMAT ALIGN=... でレイアウトを変更すると、強制的に改行されます。
右辺に指定できる値は以下の通りです。
| ALIGN | ALIGN="LEFT" | 左寄せ |
| ALIGN="CENTER" | 中央揃え | |
| ALIGN="RIGHT" | 右寄せ | |
| ALIGN="LAYOUT" | 均等割り付け |

※左右の赤いラインは寄せる位置を示すために後で書き加えたものです。
『左寄せ』『中央揃え』『右寄せ』では文章全体を左寄せ、中央揃え、右寄せにして表示します。
『均等割り付け』では、一番最初の単語と最後の単語を左右にレイアウトし、そのほかの単語が均等に配置されるように単語間の空白を調整します。
1行につき指定できるレイアウト方式は1つだけです。 同じ行内に混在はできません。
行の途中で <FORMAT ALIGN=... でレイアウトを変更すると、強制的に改行されます。
■COLSPAN
文字と文字の間隔を指定します。
右辺は数値で COLSPAN="5" などというように指定します。 単位はピクセルです。 数値は負数も指定できます。
ただし、文字の間隔は使用するフォントによって異なるため、COLSPAN="0" としたからといって、必ずしも文字同士がくっつくとは限りません。 実際に実行してみて、その実行結果を見ながら調整して下さい。
また、文字が重なりあった時は、使用するフォントによってその結果が異なります。
実行結果は以下のようになります。
COLSPAN="-10"
COLSPAN="0"
COLSPAN="5"
COLSPAN="10"
右辺は数値で COLSPAN="5" などというように指定します。 単位はピクセルです。 数値は負数も指定できます。
ただし、文字の間隔は使用するフォントによって異なるため、COLSPAN="0" としたからといって、必ずしも文字同士がくっつくとは限りません。 実際に実行してみて、その実行結果を見ながら調整して下さい。
また、文字が重なりあった時は、使用するフォントによってその結果が異なります。
実行結果は以下のようになります。
COLSPAN="-10"
COLSPAN="0"
COLSPAN="5"
COLSPAN="10"
■ROWSPAN
行の間隔を指定します。
右辺は数値で ROWSPAN="5" などというように指定します。 単位はピクセルです。 数値は負数も指定できますが、あまり大きな負数を指定すると上端をはみ出してしまい、何も表示されなくなりますので注意して下さい。
ただし、文字(特に英文字)にはベースラインという考え方があり、文字毎に固有の上下空白があります。 そのため ROWSPAN="0" としたからといって、上下の行がくっつくとは限りません。 実際に実行してみて、その実行結果を見ながら調整して下さい。
また、文字が重なりあった時は、使用するフォントによってその結果が異なります。
実行結果は以下のようになります。
ROWSPAN="-20"
ROWSPAN="0"
ROWSPAN="20"
右辺は数値で ROWSPAN="5" などというように指定します。 単位はピクセルです。 数値は負数も指定できますが、あまり大きな負数を指定すると上端をはみ出してしまい、何も表示されなくなりますので注意して下さい。
ただし、文字(特に英文字)にはベースラインという考え方があり、文字毎に固有の上下空白があります。 そのため ROWSPAN="0" としたからといって、上下の行がくっつくとは限りません。 実際に実行してみて、その実行結果を見ながら調整して下さい。
また、文字が重なりあった時は、使用するフォントによってその結果が異なります。
実行結果は以下のようになります。
ROWSPAN="-20"
ROWSPAN="0"

ROWSPAN="20"

■FONT
文字のフォントを指定します。
右辺はフォント名で FONT="Subtitle" などというように指定します。
フォントには自作のビットマップフォントと、Windows のフォントのいずれかが使用できます。
自作フォントの自作方法はリファレンスマニュアルに簡単に説明がありますので、そちらを参照して下さい。
ここでは標準データで使用できるようになっている Subtitle と Default を使用する方法を解説します。
※Windows フォントを使用する場合は、下記の SIZE も参照して下さい。
実行結果は以下のようになります。
FONT="Subtitle"
FONT="Default"
FONT="MS ゴシック"
右辺はフォント名で FONT="Subtitle" などというように指定します。
フォントには自作のビットマップフォントと、Windows のフォントのいずれかが使用できます。
自作フォントの自作方法はリファレンスマニュアルに簡単に説明がありますので、そちらを参照して下さい。
ここでは標準データで使用できるようになっている Subtitle と Default を使用する方法を解説します。
※Windows フォントを使用する場合は、下記の SIZE も参照して下さい。
実行結果は以下のようになります。
FONT="Subtitle"

FONT="Default"

FONT="MS ゴシック"

■SIZE
文字のサイズを指定します。
右辺はフォントの高さで SIZE="30" などというように指定します。
サイズの指定ができるのは Windows フォントのみです。
自作フォントは作成したビットマップの大きさそのままで表示されます。
実行結果は以下のようになります。
SIZE="10"
SIZE="20"
SIZE="30"
右辺はフォントの高さで SIZE="30" などというように指定します。
サイズの指定ができるのは Windows フォントのみです。
自作フォントは作成したビットマップの大きさそのままで表示されます。
実行結果は以下のようになります。
SIZE="10"
SIZE="20"
SIZE="30"