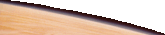ウィンドウモード

カスタマイズをするとき、いちいち画面のプロパティから起動して、確認して、を繰り返すのは面倒ですよね。
そういう場合に、スクリーンセーバーをスクリーンセーバーではなく、ウィンドウ・アプリケーションとして動作させるモードがあります。
まず、設定画面を開いて下さい。
設定1に表示モードを選ぶドロップダウンリストがありますが、そこをキーボードの [Ctrl] キーを押しながらクリックして下さい。

普段は表示されない 『 640 x 480 ウィンドウ表示 』という項目が現れますので、それを選択して下さい。
これで次回の起動からはスクリーンセーバーではなく、ウィンドウアプリケーションとして動作するようになります。
逆に言うと、これを選択している間はスクリーンセーバーとしては役にたたなくなりますので、カスタマイズ作業を行っている時以外は元に戻しておくようにして下さい。
ウィンドウモードで実行すると、実行時に以下のようなウィンドウが表示されます。
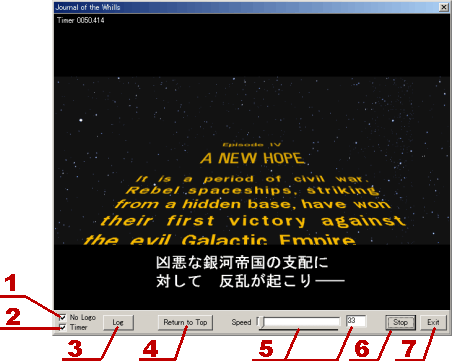
このページは現在作成中です。 今後も少しずつ追加していく予定です。
そういう場合に、スクリーンセーバーをスクリーンセーバーではなく、ウィンドウ・アプリケーションとして動作させるモードがあります。
まず、設定画面を開いて下さい。
設定1に表示モードを選ぶドロップダウンリストがありますが、そこをキーボードの [Ctrl] キーを押しながらクリックして下さい。

普段は表示されない 『 640 x 480 ウィンドウ表示 』という項目が現れますので、それを選択して下さい。
これで次回の起動からはスクリーンセーバーではなく、ウィンドウアプリケーションとして動作するようになります。
逆に言うと、これを選択している間はスクリーンセーバーとしては役にたたなくなりますので、カスタマイズ作業を行っている時以外は元に戻しておくようにして下さい。
ウィンドウモードで実行すると、実行時に以下のようなウィンドウが表示されます。
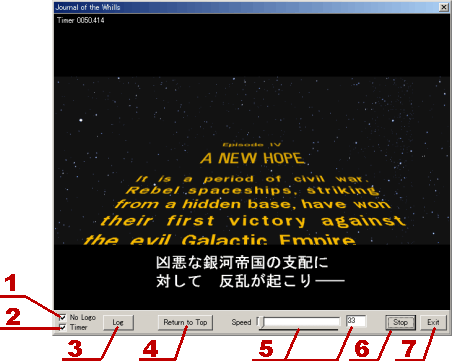
| 1. | チェックするとLFロゴなどを表示せず、シナリオの実行のみを行います。 |
| 2. | チェックすると左上に実行時間を表示します。 |
| 3. | シナリオがどう解釈されているかを示すログを、そのシナリオファイルが格納されているフォルダに "シナリオ名.log" というファイル名で出力します。 ただし、この機能は現在正確に機能しませんので、あまり気にしないで下さい(笑) |
| 4. | シナリオの読み込み直し、最初に戻って再生しなおします。 このボタンを使うと、アプリケーションを終了せずにシナリオの修正をしながら動作チェックを行うことができます。 |
| 5. | 動作スピードを設定します。 1コマ実行する度にどれだけ待つかを指定します。 単位は 1/1000 で、基本値は 33 で、これは0.033秒を示します。 この値が大きい方が遅く実行されることになります。 値の設定はスライダーか値の直接入力で行います。 動きが速いアニメーションなどの動作確認に使用して下さい。 ただし、スクロール文字はここの値に関係なく設定された速度で動作します。 |
| 6. | 動作を一時停止します。 もう一度押すと一時停止を解除します。 |
| 7. | 終了します。 |